OPEN-SOURCE SCRIPT
Custom Text Display
Updated
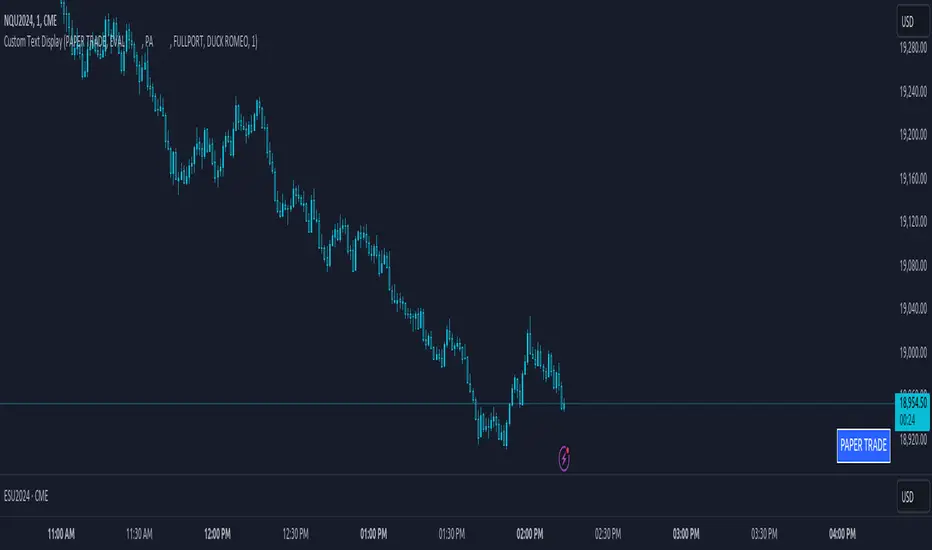
The "Custom Text Display" indicator allows users to display customizable text in a fixed position in the bottom-right corner of their chart. Each text entry can have its own color, which can be set in the indicator's settings. Follow these steps to set up and use the indicator effectively:
Adding the Indicator to Your Chart:
Apply the "Custom Text Display" indicator to your chart from the indicators list.
Configuring Text and Colors:
Open the settings for the indicator.
Enter the desired text for each of the five text fields labeled "Text 1", "Text 2", etc.
Choose a color for each text entry using the color pickers labeled "Color 1", "Color 2", etc.
Selecting the Active Text:
In the indicator settings, find the "Select Active Text" dropdown menu.
This menu offers six options: "0" (None), "1" (Text 1), "2" (Text 2), "3" (Text 3), "4" (Text 4), and "5" (Text 5).
Select the number corresponding to the text you want to activate. Only one text can be active at a time.
Viewing the Active Text on the Chart:
The selected active text will be displayed in the bottom-right corner of the chart with the corresponding background color.
If no text is selected (option "0"), no text will be displayed.
Adding the Indicator to Your Chart:
Apply the "Custom Text Display" indicator to your chart from the indicators list.
Configuring Text and Colors:
Open the settings for the indicator.
Enter the desired text for each of the five text fields labeled "Text 1", "Text 2", etc.
Choose a color for each text entry using the color pickers labeled "Color 1", "Color 2", etc.
Selecting the Active Text:
In the indicator settings, find the "Select Active Text" dropdown menu.
This menu offers six options: "0" (None), "1" (Text 1), "2" (Text 2), "3" (Text 3), "4" (Text 4), and "5" (Text 5).
Select the number corresponding to the text you want to activate. Only one text can be active at a time.
Viewing the Active Text on the Chart:
The selected active text will be displayed in the bottom-right corner of the chart with the corresponding background color.
If no text is selected (option "0"), no text will be displayed.
Release Notes
The "Custom Text Display" indicator allows users to display customizable text in a fixed position in the bottom-right corner of their chart. Each text entry can have its own color, which can be set in the indicator's settings. Follow these steps to set up and use the indicator effectively:Adding the Indicator to Your Chart:
Apply the "Custom Text Display" indicator to your chart from the indicators list.
Configuring Text and Colors:
Open the settings for the indicator.
Enter the desired text for each of the five text fields labeled "Text 1", "Text 2", etc.
Choose a color for each text entry using the color pickers labeled "Color 1", "Color 2", etc.
Selecting the Active Text:
In the indicator settings, find the "Select Active Text" dropdown menu.
This menu offers six options: "0" (None), "1" (Text 1), "2" (Text 2), "3" (Text 3), "4" (Text 4), and "5" (Text 5).
Select the number corresponding to the text you want to activate. Only one text can be active at a time.
Viewing the Active Text on the Chart:
The selected active text will be displayed in the bottom-right corner of the chart with the corresponding background color.
If no text is selected (option "0"), no text will be displayed.
Release Notes
The "Custom Text Display" indicator allows users to display customizable text in a fixed position in the bottom-right corner of their chart. Each text entry can have its own color, which can be set in the indicator's settings. Follow these steps to set up and use the indicator effectively:Adding the Indicator to Your Chart:
Apply the "Custom Text Display" indicator to your chart from the indicators list.
Configuring Text and Colors:
Open the settings for the indicator.
Enter the desired text for each of the five text fields labeled "Text 1", "Text 2", etc.
Choose a color for each text entry using the color pickers labeled "Color 1", "Color 2", etc.
Selecting the Active Text:
In the indicator settings, find the "Select Active Text" dropdown menu.
This menu offers six options: "0" (None), "1" (Text 1), "2" (Text 2), "3" (Text 3), "4" (Text 4), and "5" (Text 5).
Select the number corresponding to the text you want to activate. Only one text can be active at a time.
Viewing the Active Text on the Chart:
The selected active text will be displayed in the bottom-right corner of the chart with the corresponding background color.
If no text is selected (option "0"), no text will be displayed.
Release Notes
The "Custom Text Display" indicator allows users to display customizable text in a fixed position in the bottom-right corner of their chart. Each text entry can have its own color, which can be set in the indicator's settings. Follow these steps to set up and use the indicator effectively:Adding the Indicator to Your Chart:
Apply the "Custom Text Display" indicator to your chart from the indicators list.
Configuring Text and Colors:
Open the settings for the indicator.
Enter the desired text for each of the five text fields labeled "Text 1", "Text 2", etc.
Choose a color for each text entry using the color pickers labeled "Color 1", "Color 2", etc.
Selecting the Active Text:
In the indicator settings, find the "Select Active Text" dropdown menu.
This menu offers six options: "0" (None), "1" (Text 1), "2" (Text 2), "3" (Text 3), "4" (Text 4), and "5" (Text 5).
Select the number corresponding to the text you want to activate. Only one text can be active at a time.
Viewing the Active Text on the Chart:
The selected active text will be displayed in the bottom-right corner of the chart with the corresponding background color.
If no text is selected (option "0"), no text will be displayed.
Release Notes
The "Custom Text Display" indicator allows users to display customizable text in a fixed position in the bottom-right corner of their chart. Each text entry can have its own color, which can be set in the indicator's settings. Follow these steps to set up and use the indicator effectively:Adding the Indicator to Your Chart:
Apply the "Custom Text Display" indicator to your chart from the indicators list.
Configuring Text and Colors:
Open the settings for the indicator.
Enter the desired text for each of the five text fields labeled "Text 1", "Text 2", etc.
Choose a color for each text entry using the color pickers labeled "Color 1", "Color 2", etc.
Selecting the Active Text:
In the indicator settings, find the "Select Active Text" dropdown menu.
This menu offers six options: "0" (None), "1" (Text 1), "2" (Text 2), "3" (Text 3), "4" (Text 4), and "5" (Text 5).
Select the number corresponding to the text you want to activate. Only one text can be active at a time.
Viewing the Active Text on the Chart:
The selected active text will be displayed in the bottom-right corner of the chart with the corresponding background color.
If no text is selected (option "0"), no text will be displayed.
Release Notes
The "Custom Text Display" indicator allows users to display customizable text in a fixed position in the bottom-right corner of their chart. Each text entry can have its own color, which can be set in the indicator's settings. Follow these steps to set up and use the indicator effectively:Adding the Indicator to Your Chart:
Apply the "Custom Text Display" indicator to your chart from the indicators list.
Configuring Text and Colors:
Open the settings for the indicator.
Enter the desired text for each of the five text fields labeled "Text 1", "Text 2", etc.
Choose a color for each text entry using the color pickers labeled "Color 1", "Color 2", etc.
Selecting the Active Text:
In the indicator settings, find the "Select Active Text" dropdown menu.
This menu offers six options: "0" (None), "1" (Text 1), "2" (Text 2), "3" (Text 3), "4" (Text 4), and "5" (Text 5).
Select the number corresponding to the text you want to activate. Only one text can be active at a time.
Viewing the Active Text on the Chart:
The selected active text will be displayed in the bottom-right corner of the chart with the corresponding background color.
If no text is selected (option "0"), no text will be displayed.
Open-source script
In true TradingView spirit, the author of this script has published it open-source, so traders can understand and verify it. Cheers to the author! You may use it for free, but reuse of this code in publication is governed by House rules. You can favorite it to use it on a chart.
Disclaimer
The information and publications are not meant to be, and do not constitute, financial, investment, trading, or other types of advice or recommendations supplied or endorsed by TradingView. Read more in the Terms of Use.